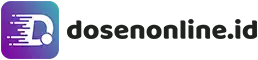Kini banyak pengusaha online memanfaatkan WooCommerce untuk berjualan online, karena kita bisa menggunakan fasilitas COD di WooCommerce. Secara default, WooCommerce akan mengirim email notifikasi kepada penjual maupun pembeli setiap ada pesanan. Anda bisa mengatur cara setting email notifikasi di WooCommerce secara mudah berikut ini.
Dalam tutorial ini, kami akan memaparkan 2 cara setting email notifikasi, yaitu pengaturan umum dan pengaturan tingkat lanjut.
Cara Setting Email Notifikasi di Woocommerce
Cara setting email notifikasi di Woocommerce secara umum hanya untuk mengatur hal-hal umum pada email notifikasi dan tidak akan mengubah konten utama email. Cara mengaturnya yaitu dengan masuk ke dashboard WordPress terlebih dahulu. Kemudian pilih menu WooCommerce dan klik menu Setting, lalu pilih tab Email.
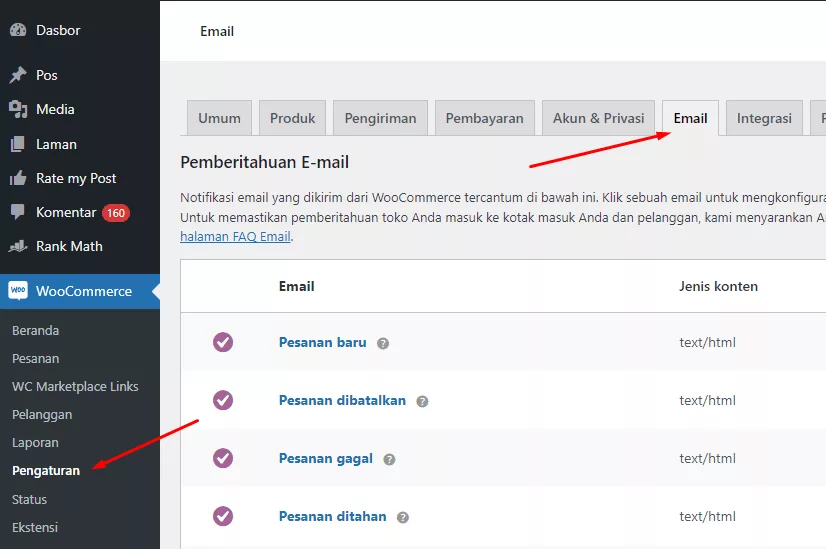
Setelah masuk ke tab Email, ada beberapa fitur yang bisa Anda atur lebih lanjut, diantaranya:
Pengaturan Pengiriman Email
Klik menu pengaturan email untuk menentukan email mana saja yang akan dikirim. Anda juga bisa mengatur nama dan alamat email pengirim, serta logo dan warna email-nya.
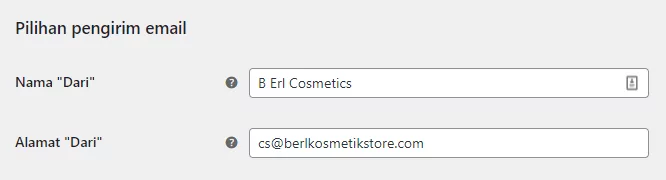
- Nama Pengirim
Isi dengan nama pengirim email dari usaha atau toko online Anda. Misalnya, toko Anda bernama Tokokita, Anda bisa menggunakan nama pengirim email dengan sebutan CS Tokokita, Admin Tokokita, Tokokita Support atau bisa langsung nama website itu sendiri. Pilihan nama seperti ini akan terkesan lebih akrab dan profesional. - Email Pengirim
Pada kolom email yang disediakan, pastikan Anda menggunakan alamat email dengan domain yang sama dengan email toko. Sehingga pembeli tidak bingung ketika menerima email notifikasi dari toko Anda.
Template Email

Pada bagian template email, Anda bisa mengatur tampilan email menjadi lebih cantik sesuai keinginan Anda. Mulai dari menambahkan gambar header pada email hingga pengaturan teks email, meliputi jenis font, ukuran, serta warna.
Anda juga bisa menambahkan logo toko Anda pada bagian atas email dan mengubah warnanya sesuai keinginan. Sebaiknya sesuaikan warna email dengan warna yang menjadi ciri khas brand atau toko online Anda. Sehingga branding toko Anda semakin melekat lebih kuat.
Pemberitahuan Email
Pada menu ini, Anda bisa mengaktifkan pengiriman email beserta kontennya, meliputi: judul dan pesan tambahan yang akan dikirim ke pelanggan. Untuk mengelola pemberitahuan email, langsung saja klik notifikasi email, lalu pilih jenis email dan klik menu kelola yang berada di bagian kanan.
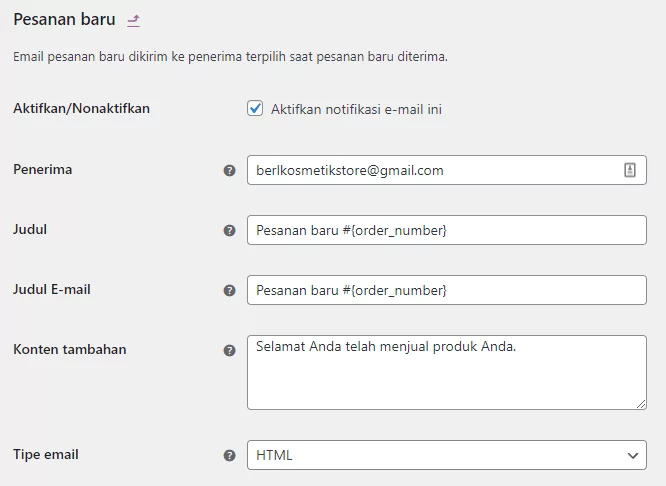
Saat mengatur notifikasi email, ada beberapa tombol yang ditampilkan, diantaranya:
- Aktifkan/ Nonaktifkan: untuk menentukan email tersebut dikirim atau tidak.
- Judul: Subject atau judul konten email yang akan dikirim kepada pelanggan.
- Judul E-mail: Merupakan headline/ judul yang terletak di dalam isi pesan email
- Konten Tambahan: Pesan atau tulisan tambahan yang terletak di bawah konten email utama.
Perlu diketahui, saat mengisi beberapa bagian tersebut Anda perlu memakai Dynamic Variable. Yakni syntax khusus yang nantinya bisa berubah dinamis mengikuti pengaturan pesan yang telah ditentukan. Hal ini penting agar perubahan beberapa komponen email bisa lebih cepat dan praktis.
Contohnya, pada konten tambahan diisi dengan pesan “Thanks for shopping at {site_url}!”. Tapi nanti ketika muncul di email pembeli akan tampil pesan “Thanks for shopping at Tokokita”
Setidaknya ada 5 variabel dinamis yang bisa Anda pakai dalam pengaturan notifikasi email, diantaranya:
- Variabel “{site_title}” untuk menambahkan judul website toko.
- Variabel “{site_address}” untuk menambahkan alamat website toko.
- Variabel “{site_url}” untuk menambahkan URL website.
- Variabel “{order_date}” untuk menambahkan tanggal pemesanan barang.
- Variabel “{order_number}” untuk menambahkan nomor pesanan.
Pengaturan Tingkat Lanjut
Jika Anda menginginkan hasil template email yang lebih menarik dan mengatur komponen secara spesifik, lakukan pengaturan tingkat lanjut sebagai berikut.
Custom Email Template
Pada bagian ini, Anda bisa memodifikasi template HTML pada email dengan cara memilih jenis pemberitahuan email. Lalu klik tombol kelola yang terletak di bagian kanan dan langsung kelola email sesuai keinginan.
Salin Berkas Tema
Tombol ini untuk menyalin template email pada plugin WooCommerce ke direktori WordPress. Plugin aslinya tidak akan termodifikasi, namun file-nya akan tersalin.
Email PHP
Pada bagian ini Anda bisa menambahkan atau mengurangi konten dengan memasukkan kode PHP tertentu. Sehingga pemilik toko bisa menyesuaikan alamat email WooCommerce dan melakukan pengaturan email pengirim beserta template email yang akan dikirim ke pelanggan.
Email Notifikasi WooCommerce Tidak Terkirim ?
Banyak pengguna wordpress yang mengeluh notifikasi email dari websitenya tidak terkirim, ini karena SMTP (Simple Mail Transfer Protocol) yang belum di setting. Anda bisa mengikuti panduan yang ada dibawah ini :
Setelah setting SMTP selesai, semua plugin yang berhubungan dengan pengiriman email, baik itu woocommerce atau plugin lainnya sudah bisa terkirim dengan normal. Anda juga bisa menggunakan layanan email marketing yang bisa otomatiskan followup orderkan ke konsumen.
Cara setting email notifikasi di Woocommerce sangatlah mudah. Anda bisa mengaturnya dengan 2 cara, yaitu pengaturan umum dan lanjutan. Pengaturan itu meliputi penentuan judul email, isi email, serta konten tambahan. Anda juga bisa mengatur template email agar tampilannya lebih menarik.